as of 13/04/2014.
As its been asked a lot i thought i,d make a topic on how to get it running this guide might not be compatible on all computers and the way people put stuff on their computers maybe different to how i do it but this works for me on my laptop so here goes. Ok ...
Step 1. Download the latest project amber emu currently version 10912. follow
all the steps within the amber emu itself. (you,ll need to replace the exe.file with version 10913 )
1B. games can be found via the skydrive link-
https://onedrive.liv...78F500631AB!126
2. to get games running 1st download the game you want say "aladdins cave" it comes in 2 parts, the roms and the layout(pad.file.).
3. once downloaded extract to desktop then click onto the amber shortcut on desktop then right click,
4. click "open file location"
5. click "libraries"
6.then you,ll see 3 files graphics, layout,roms. put the white "rom" files into the rom folder
7. then put the layout white file ending in (pad) into the layout folder.
8. Then back to the Amber shortcut click onto it then right click, then click "run as administrator"
9.then click yes when told to do.
10. you should see a orange box. tick "offline" (unless online available)and click show graphics options.
11. set acceleration to [HAL] and my adapter is set on mobile intel 4 series express chipset family it could vary depending on computer used.
12. set resolution to what your computers set at you,ll find this in "graphic properties" my lappy,s set to 1366x768
13. layout scaling " scale to native res"
14. now click "apply and launch
15. after about 10-15seconds the games you've downloaded and placed in the relevant library files with start to scan... then a orange screen should appear click the wording or screen
16. then "click to continue"
17. then click play the games should be listed click "aladdins cave"
17B. if on online mode click onto a arcade say guitarcade then select a game (red ones already in play or not available)
18.after about 10-15seconds game should appear and away you go.
hopefully this small guide will help some people if not i,m sure the layout guys are more than happy to assist you
happy gaming and goodluck
if there,s anymore parts of this guide missing can someone who knows what they are please add within the posts thankyou
- Larainit, nathan1998, vymahanie and 5 others like this


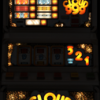 Posted
Posted
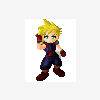 Posted
Posted
 Posted
Posted
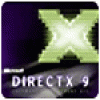

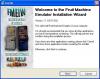


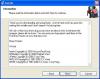




 Posted
Posted

 Posted
Posted
 Posted
Posted













 Posted
Posted
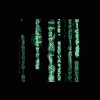 Posted
Posted

